Summary :
- Open System Profiler from the Utilities folder, which is inside the Applications folder. From the Contents column on the left, under the Hardware header, select USB; the panel to the right will show all the USB devices that the computer recognizes. It may not identify them correctly by name, but it should have the right number of devices listed.
- Narrow down the culprit by testing your flash drive on a different port. If your computer only has one port, try your device out on another computer and see if it's recognized. If you have another flash drive, try plugging it into your computer to see if that new drive shows up in the system.
In this article, MiniTool will show you three available solutions to fix the disk you inserted was not readable by this computer issue on Mac. No matter you are using USB flash drives, memory cards, SD cards, WD/Seagate external hard drives, or new hard drives on Mac Mojave/High Sierra, it is possible to get rid of that error.
Quick Navigation :
Lock iphone with apple watch. Apr 30, 2019 What makes the hard drive not working problems like USB flash drive unmounted on Mac can be various. This is because that this external drive is connected to the Mac computer through USB cable, USB port and many other components. The possible reasons for this issue include: Faulty connections like broken cable and wobbly USB port. Windows can't read a flash drive that's been formatted with Linux or Mac file systems. This is a pretty easy fix: Simply right-click on the partition of your drive and select 'Format'. An important thing to keep in mind about formatting: Formatting your USB drive WILL erase any data you have on it. Oct 16, 2020 Now that the flash drive not Recognized problem is solved on your Windows or Mac computer, make sure you had back-up all important documents in the flash drive. This is to ensure that you will be able to access the files stored in the flash drive should it happens again. You should also check if there is any accidental data loss from the drive.
Why the Disk You Inserted Was Not Readable by This Computer?
Today, we will talk about an issue which happens on Mac OS: the disk you inserted was not readable by this computer.
Due to some reasons, when you connect an external drive like an SD card, USB flash drive, external hard drive, and more to the computer which is running Mac OS, this error message pops up automatically. Sparkle 1 1 – visual website creator.
Usually, this error message means that the directory of the drive has been corrupted. The main reasons include:
- Virus attacks
- Catalog file corruption
- Damaged file system
- Power outage or surge
- Encryption of the drive
- Forced shutdown of the computer
- Improper ejection of the external drive
- …
Want to get rid of the disk you inserted was not readable by this computer issue? The following solutions are worth trying.
Various solutions are provided for you to fix USB flash drive not recognized error and recover data from the inaccessible flash drive.
Fix 1: Check If the External Drive Has a Problem
Step 1: Try another External Drive on PC
Plug another drive to the computer. If there is no such an error and it appears in Finder, it means that the computer is OK, but there is something wrong with the first external drive.
Then, go to the next step to have a try.
Step 2: Check if the Drive Is Encrypted
If the external drive is encrypted, you will also encounter the disk you inserted was not readable by this computer SD card/USB flash drive/WD/Seagate error. In this situation, you can press the Ignore option and then search for a corresponding software to remove the encryption.
You may need to perform BitLocker drive encryption recovery, but don't know how; this is what I'm going to talk about here.
Step 3: Connect the Drive to another PC
Remove the drive from the computer, and then connect it to another PC. If it is still unreadable, you need to move to fix 2 to repair corrupted external drive on Mac.
Step 4: Change another USB Cable and USB Port
A faulty USB cable and USB port can also lead to the disk you inserted was not readable by this computer USB flash drive/SD card/Seagate/WD. Thus, you can use another USB cable and USB port to check whether this issue disappears. If not, go to the next fix.
USB port not working? No matter you are using Windows 10/8/7 or Mac, you can read this article to find a proper solution to fix this issue.
Fix 2: Run First Aid to Check the Volume for Errors
First Aid is a built-in utility on Mac OS and it can be used to check and repair file system errors on various kinds of external drives. Thus, you can run it to solve the disk you inserted was not readable by this computer WD/Seagate/SD card/USB flash drive issue.
Here is what you should do:
- Go to Applications > Utilities > Disk Utility.
- Right-click on the corrupted external drive and choose the Run First Aid option from the popup menu.
- A small window will pop out reminding you of Would you like to run First Aid on the drive. Then, you need to press Run to start the checking and repairing process.
- When this process ends, you can check whether you can use the drive normally.
However, in some cases, the First Aid process fails finally. And you will receive a message like this: Bluestacks customer service number. First Aid has failed. If possible back up the data on this volume.
Don't worry. When you see this error, you can erase the drive and then use it as a new one again. But, you need to know that erasing a drive will delete all data on it. Thus, you'd better rescue its files before erasing it.
However, if it is such an issue: the disk you inserted was not readable by this computer new hard drive, there is no need to retrieve files on the drive. You can directly erase the drive.
Fix 3: Recover Data and Erase the Drive to its Normal State
If the above two methods don't work for you, you may need to erase the drive to its normal state. However, erasing the drive will delete all data on the drive. If there are important files on it, you'd better rescue them first and then erase the drive.
Step 1: Rescue Files from an Unreadable Drive with Mac Data Recovery Software
As to recovering data from an inaccessible drive, you need to use a professional data recovery software for Mac. Perhaps, you are looking for a free Mac data recovery tool. Stellar Data Recovery for Mac is worth trying.
This software is specially designed to retrieve your lost and deleted files, photos, videos, audio, email, etc. from MacBook Pro/Air, iMac, Mac mini, and more. The supported devices are also various including SSD, HDD, SD card, USB, etc.
As long as the drive is not physically damaged, you can use Stellar Data Recovery for Mac to rescue data from an inaccessible drive.
This software has a trial edition and you can use it to first scan the drive you want to retrieve data from to check whether it can find your needed files. Now, you can go to the MiniTool download center to get this software.
Next, you need to install it on your Mac and then follow these steps to find your data from the drive that is bothered by the disk you inserted was not readable by this computer.
1. Open Stellar Data Recovery for Mac.
2. On this Select What To Recover interface, you can choose to recover everything or customize the scan according to your requirement. Here, we take Recover Everything as an example. After turning the switch of Recover Everything to On, click Next to continue.
3. On this interface, you need to select the drive that you want to recover. Then, click Scan to continue.
Flash Drive Not Recognized Windows 8
4. The software will begin to scan the selected drive. The whole process will last for some minutes and the actual time depends on the size and condition of the selected drive. You need to wait until the whole process ends.
5. When the scanning process ends, you will see the scan results. There are three list categories. You can select one that is suitable for your situation and then click every path from the left list and then find your needed files.
Finally, if you discover that this software can find your needed files, you can update it to a full edition and recover your files without limit. If you are a personal user, the Premium Edition can fully meet your requirements.
Step 2: Erase the Drive to Its Normal State
If you are facing the disk you inserted was not readable by this computer new hard drive issue or you have rescued the data on the drive, you can feel free to erase it to its original state and then use it as a new one.
Now, in the following guide, we will walk you through the detailed steps to erase an unreadable external drive on Mac.
- Go to Applications > Utilities > Disk Utility.
- Select the unreadable drive and choose Erase from the menu on the top side.
- Arrange a name for the drive and choose a suitable format for the drive. Then, click on the Erase button to continue.
- When the erasing process completes, press Done.
After erasing the drive, you can go to see whether the disk you inserted was not readable by this computer error disappears.
If this issue persists, the drive should be physically damaged, and you need to replace it with a new one.
How to Avoid This Disk Unreadable Error and Protect Your Data
You see that it is possible to get rid of the disk you inserted was not readable by this computer. However, in your daily life and work, you'd better use the data storage drives and your computer in good manners to keep your data safe. Backup photos to external hard drive mac. After all, some serious situations can prevent you from recovering data.
Here are three things you can do:
Pny Flash Drive Not Recognized On Mac
1. Eject the External Drive Properly
The external drives like USB flash drives, SD cards, memory cards, external hard drives, and more are easy to be corrupted if you always eject them from the computer improperly.
For example, if the USB flash drive is still in use, removing it rudely and frequently could corrupt it one day.
Thus, every time, when you need to remove the external drive from Mac, please choose to eject it safely in Disk Utilities. Backup applications mac.
Is it necessary to eject a USB drive properly from Mac? The short answer is probably not. But, there are still some risks which are mentioned in this post.
2. Back up Your Important Data on the Drive Regularly
The usually used method to keep your data safe is to back it up. The well-known backup tool on Mac OS is the snap-in Time Machine. You can use it to automatically back up all of your files, including apps, music, photos, email, documents, and system files.
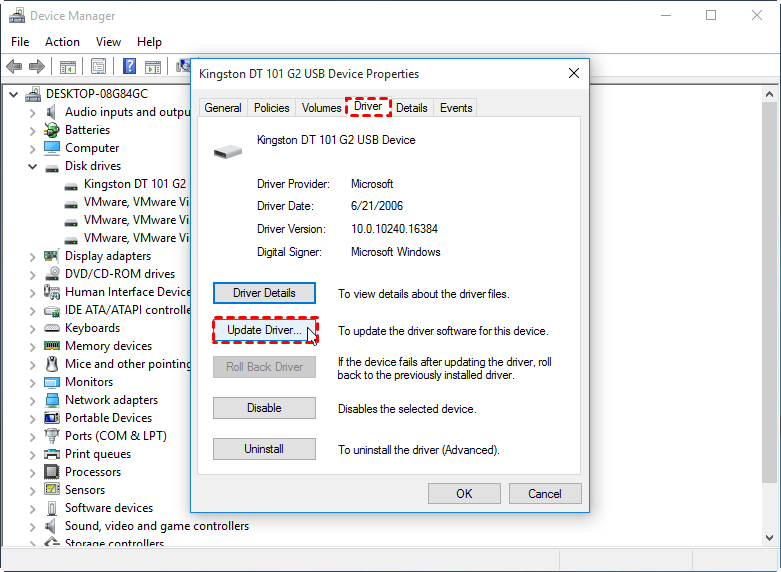
If you don't know how to use Time Machine, you can refer to this Apple's previous guide: Back up your Mac with Time Machine.
3. Use the Advanced File System
To make sure you can use the external drive on Mac normally, you'd better use the advanced file system such as NTFS, APFS, HFS+ file system.
Bottom Line
When you are facing the disk you inserted was not readable by this computer problem, why not try these three solutions mentioned in this post. They have been proved to be effective. Hope they can help you out.
Should you have any questions when dealing with this issue, you can contact us via [email protected], or leave a message in the comment. You can also share your ideas and suggestions here. Thanks a lot!
The Disk You Inserted Was Not Readable by This Computer FAQ
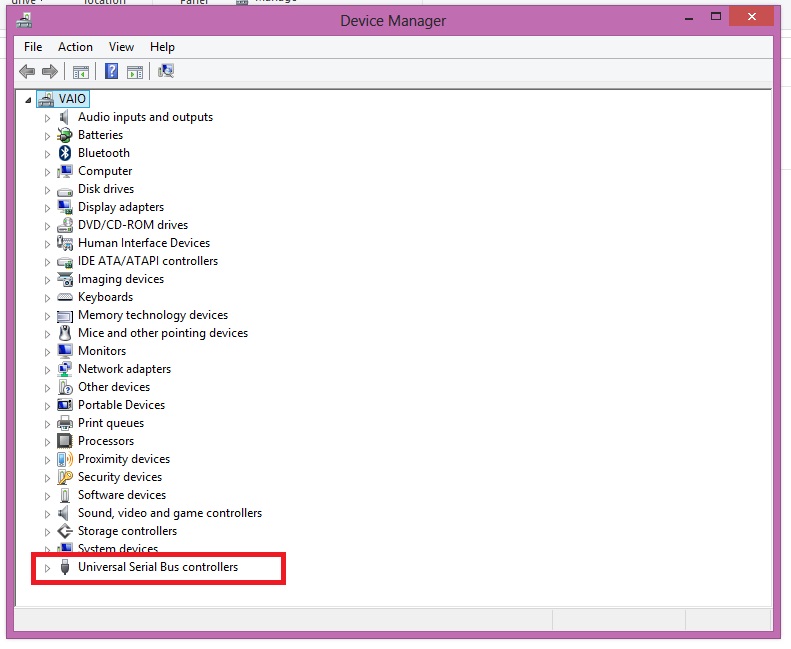
If you don't know how to use Time Machine, you can refer to this Apple's previous guide: Back up your Mac with Time Machine.
3. Use the Advanced File System
To make sure you can use the external drive on Mac normally, you'd better use the advanced file system such as NTFS, APFS, HFS+ file system.
Bottom Line
When you are facing the disk you inserted was not readable by this computer problem, why not try these three solutions mentioned in this post. They have been proved to be effective. Hope they can help you out.
Should you have any questions when dealing with this issue, you can contact us via [email protected], or leave a message in the comment. You can also share your ideas and suggestions here. Thanks a lot!
The Disk You Inserted Was Not Readable by This Computer FAQ
Export word doc to pdf mac. You can use MiniTool Power Data Recovery to recuse data from a not detected hard drive:
- Download and install this software on your computer.
- If the hard drive is displayed on the software, you can select it and press Scan to start the scanning process.
- Select your needed files from the scan results and press Save to store them on your specified location.
